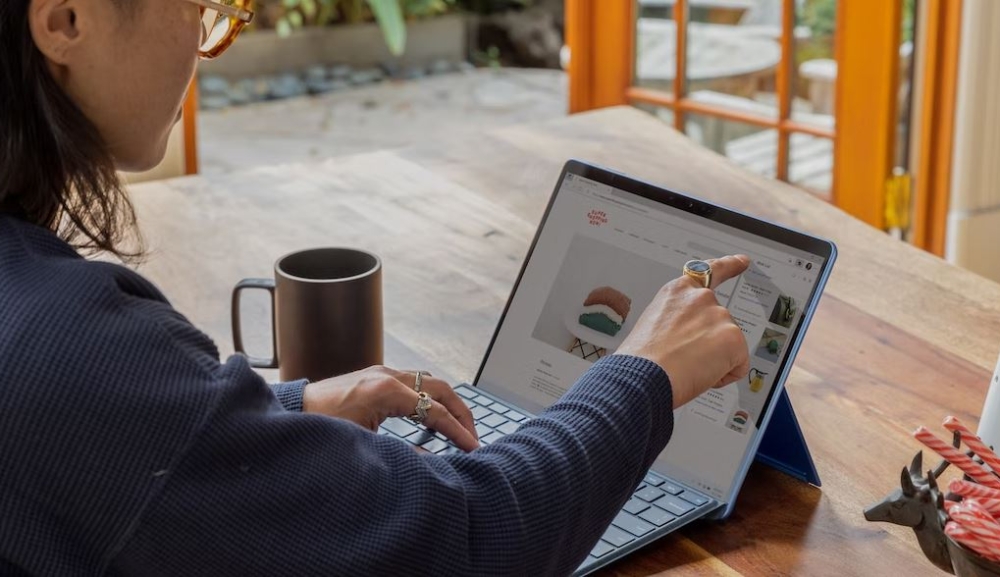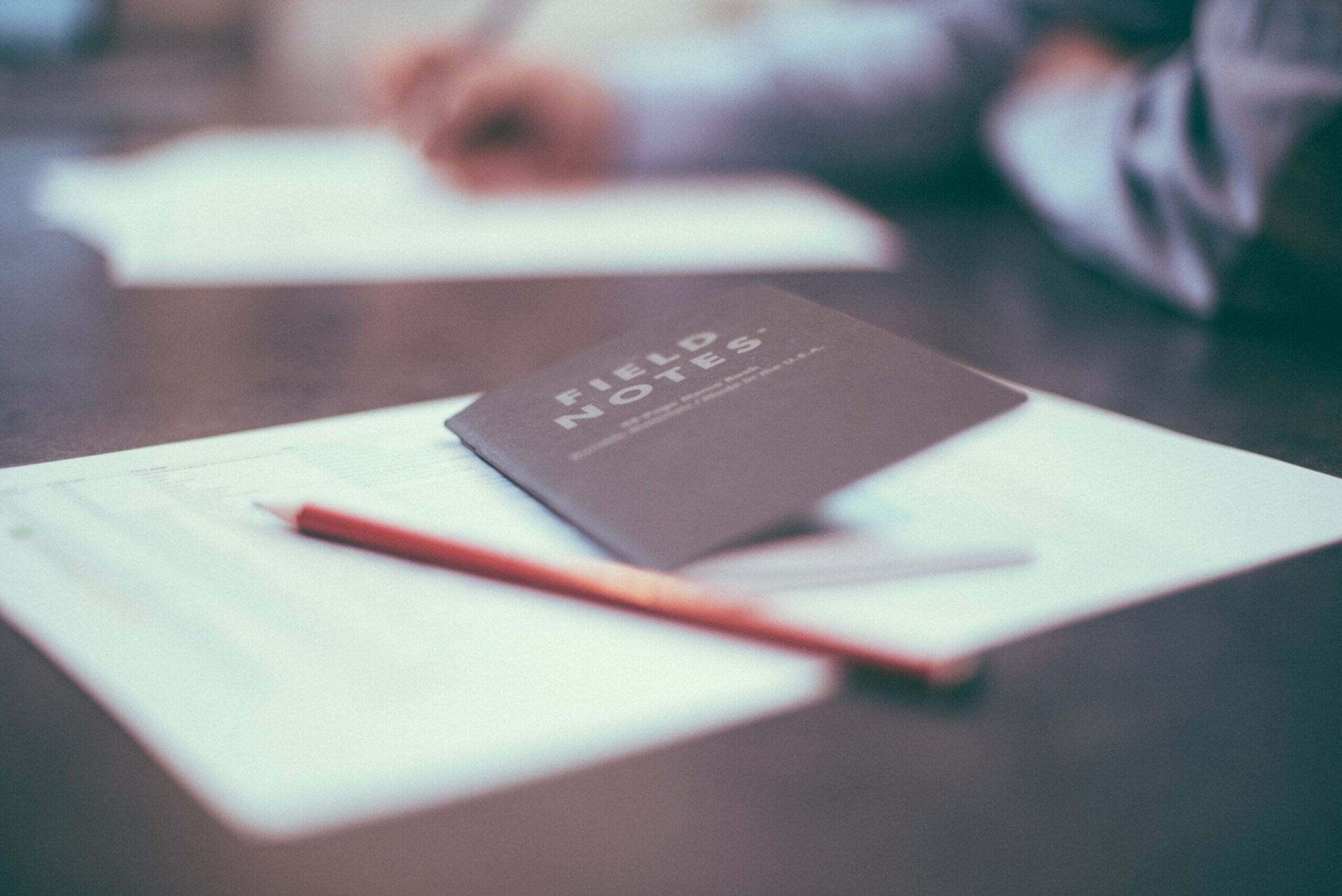ZOOM背景の選び方と設定方法|シンプルなバーチャル背景サイト3選 3
ZOOM背景の選び方と設定方法|シンプルなバーチャル背景サイト3選 3
 ZOOM背景の選び方と設定方法|シンプルなバーチャル背景サイト3選 4
ZOOM背景の選び方と設定方法|シンプルなバーチャル背景サイト3選 4
ZOOM背景の選び方と設定方法|シンプルなバーチャル背景サイト3選
個人の方向けコラム

テレワークや働き方の多様化の影響を受け、Zoomを使う場面が増えました。Zoomには自由に背景場像を設定できるバーチャル背景機能があります。バーチャル背景を使うことで、自宅からのビデオ会議でも、面接やミーティングなどに適した環境を簡単に作り出せます。
この記事では、Zoom背景の選び方とシンプルなZoom用バーチャル背景が入手できる画像サイトを紹介します。Zoomを使ったビデオ会議など、ビジネスに適した環境を整えたいと考えている方は、ぜひ参考にしてください。
ZOOMの「バーチャル背景」はテレワークに便利
 Zoomのバーチャル背景とは、Webカメラに映る人物と背景をリアルタイムで認識し、背景だけを指定の画像や動画に置き換えられる機能です。自宅からのリモートワークでは、部屋のインテリアや内装がそのまま写り込んでしまいますが、バーチャル背景を設定することで別の背景が表示されます。
部屋の片付けや模様替えをするには手間や時間がかかりますが、バーチャル背景を使えば簡単な設定だけでTPOに合った背景を写し出すことが可能です。ビジネスでのミーティングや面談などに便利でしょう。
Zoomのバーチャル背景には画像だけでなく動画も使用可能で、フリー画像や自分で撮影した動画を使えます。最近では、Zoomのニーズ増加に伴い、さまざまな企業がバーチャル背景用の画像や動画をWeb上で配布しています。
Zoomのバーチャル背景とは、Webカメラに映る人物と背景をリアルタイムで認識し、背景だけを指定の画像や動画に置き換えられる機能です。自宅からのリモートワークでは、部屋のインテリアや内装がそのまま写り込んでしまいますが、バーチャル背景を設定することで別の背景が表示されます。
部屋の片付けや模様替えをするには手間や時間がかかりますが、バーチャル背景を使えば簡単な設定だけでTPOに合った背景を写し出すことが可能です。ビジネスでのミーティングや面談などに便利でしょう。
Zoomのバーチャル背景には画像だけでなく動画も使用可能で、フリー画像や自分で撮影した動画を使えます。最近では、Zoomのニーズ増加に伴い、さまざまな企業がバーチャル背景用の画像や動画をWeb上で配布しています。
ZOOMの背景画像の選び方2つのポイント
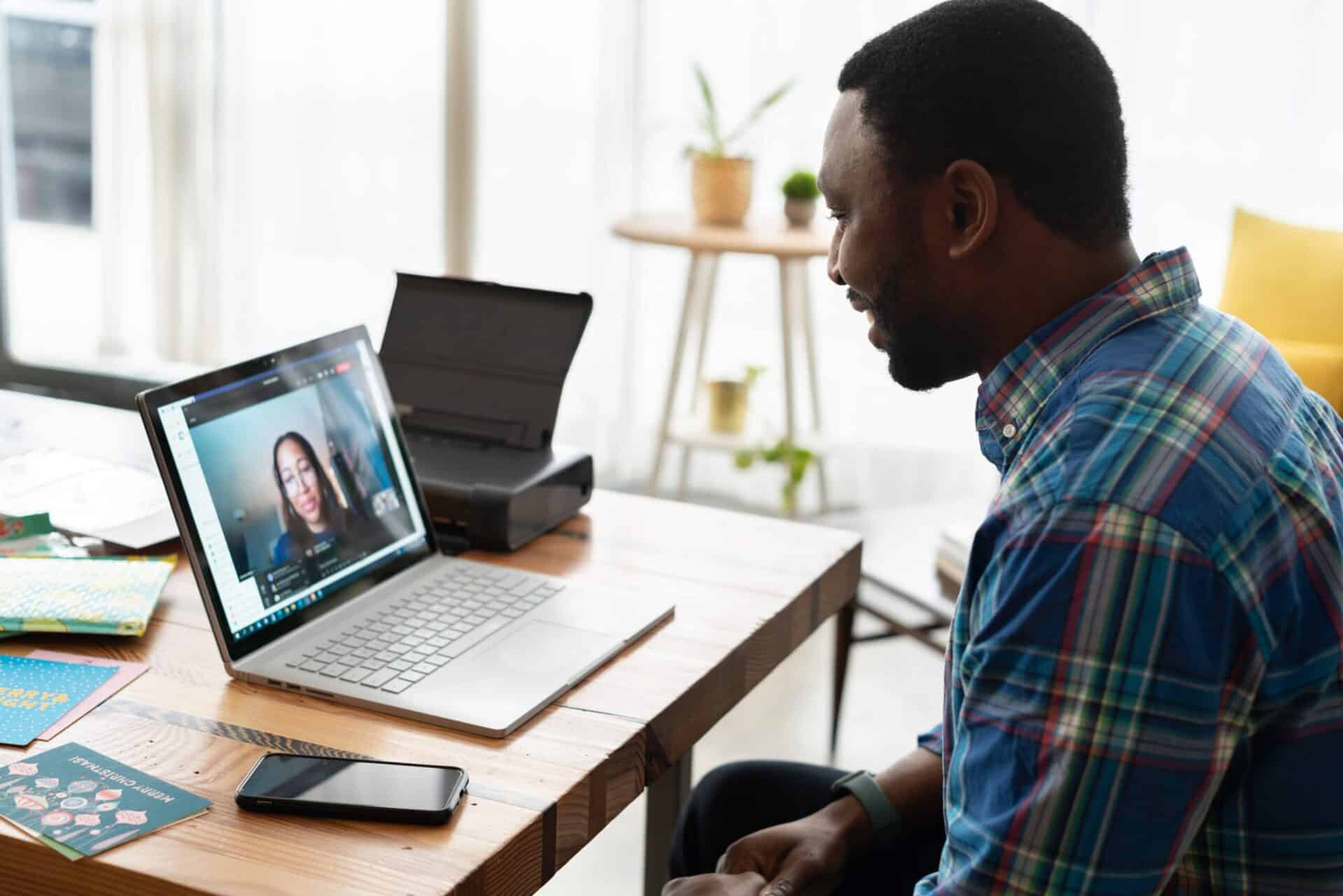 Zoomのバーチャル背景を選ぶ際に、知っていると便利な2つのポイントについて解説します。
Zoomのバーチャル背景を選ぶ際に、知っていると便利な2つのポイントについて解説します。
1. 無地の背景を含め複数用意しておく
Zoomのバーチャル背景は、色の薄い無地の背景が最も一般的です。オンラインミーティングなどのビジネス用途から、大学の講義まで幅広いシーンで活躍します。色が明るすぎると見づらく感じやすいので、落ち着いたオフホワイトやグレー、緑などがおすすめです。
色違いを含め、複数の画像や動画を準備しておくと、シーンに応じて切り替えることが可能です。また、相手の使用状況に応じて背景を替えられる柔軟性があることで、余裕が生まれます。
バーチャル背景の切り替えはZoomミーティング中に可能ですが、事前に設定しておきましょう。どのように見えているかを事前に確認しておくと安心です。
2. 適切な画像のファイル形式とサイズを選ぶ
Zoom背景は、適切なファイル形式とサイズを選ぶことでスムーズに表示されます。Zoom背景に使えるファイル形式は、画像はJPG(JPEG)、GIF、PNGで、動画はMP4またはMOVです。
Zoomの設定では、画像や動画のサイズ制限はありません。ただ、きれいに表示させるためには、ミーティングで使用するWebカメラとの「アスペクト比」と「画像の縦横比率」を一致させる必要があります。
Webカメラのアスペクト比が16:9の場合は、画像は1920×1080ピクセルまたは1280×720ピクセルがZoom推奨の数値です。動画の場合は、解像度480×360ピクセル(360p)、最大解像度1920×1080ピクセル(1080p)が推奨されています。Webカメラと画像の比率が異なっているときは、画像を切り取りして使用しましょう。
ZOOMの背景設定のやり方
 ここからは、Zoomで実際にバーチャル背景を設定する手順を解説します。設定がうまくいかない場合の対処法やチェックすべきポイントについても詳しく紹介しますので、参考にしてください。
ここからは、Zoomで実際にバーチャル背景を設定する手順を解説します。設定がうまくいかない場合の対処法やチェックすべきポイントについても詳しく紹介しますので、参考にしてください。
事前設定
- Zoomにサインインして「個人」>「設定」をクリック
- 「イメージバーチャル背景」をONする
- 動画を使いたい場合は「バーチャル背景に対してビデオの使用を許可」にチェック
バーチャル背景に使用する画像や動画の設定
- パソコンでZoomアプリを立ち上げ、サインインする
- 画面右上の歯車をクリック、設定画面を開く
- 「バーチャル背景」にて右上の「+」をクリック
- 「画像を追加」または「動画を追加」から追加したい画像・動画を選択
背景設定手順(パソコン)
- Zoomでサインイン
- プロフィール画像から「設定」をクリック
- 「背景とフィルター」を選択
- バーチャル背景に使いたい画像またはビデオを選択
- 表示されたら「ダウンロード」をクリック
背景設定手順(iPhone/Android)
- Zoom モバイルアプリにサインイン
- Zoomミーティング中にコントロール>「その他」をタップ
- 「バーチャル背景(Android)」または「背景とフィルター(iOS)」をタップ
- 適用する背景をタップまたは「+」をタップして新しい画像をアップロード
ZOOMの背景設定がうまくいかないときチェックすべきポイント
上記の方法でバーチャル背景が設定できない時に、いくつかチェックすべきポイントがあります。
まず、Zoomに適切にサインインできているかを確認しましょう。ミーティングに参加する側はサインイン不要なため、サインインしていない場合は、バーチャル背景が使用できません。サインインしなおした上で、再度ミーティングに参加してバーチャル背景を変更してみてください。
また、バーチャル背景の設定がONになっているかも確認しておきましょう。バーチャル背景がOFFのままでは、背景の変更はできないため、サインインした後「設定」にてイメージバーチャル背景のONを確認してください。
上記の対策を試してもうまく設定できない時は、Zoomテクニカルサポートに問い合わせてみてください。
シンプルなZOOM背景画像サイト3選
 ビジネスでの商談や社内ミーティング、個人面談などのシーンで使いやすいシンプルなZoom背景が揃うフリー画像サイトを紹介します。Zoomバーチャル背景として使うために、好みの画像をダウンロードしてください。
ビジネスでの商談や社内ミーティング、個人面談などのシーンで使いやすいシンプルなZoom背景が揃うフリー画像サイトを紹介します。Zoomバーチャル背景として使うために、好みの画像をダウンロードしてください。
1.Pixabay:会議室・オフィス画像
Pixabayは、3万点前後の画像素材をダウンロードできるフリー画像サイトです。プロのカメラマンによる写真で、所有権を放棄されたものを扱っており、クオリティの高い画像が多数見つかります。
海外のサイトですが日本語表示や日本語検索に完全対応しており、使いやすさも抜群です。モダンでおしゃれなオフィス風景や、会議室などビジネス用途に適した画像も充実しています。
画像のサイズもダウンロード時に選べるため、ダウンロードしたものをそのままバーチャル背景として使用可能です。会員登録も不要で使い始められます。
https://pixabay.com/ja/
2.無印良品の家:日本らしい家屋の内装
無印良品が手掛ける「無印良品の家」や「無印良品のリノベーション」などのモデルハウスやモデルルームの背景画像がダウンロードできます。清潔感があり、かつ適度に生活感もある背景が多く、使いやすいでしょう。
明るい日差しの差す窓際や開放感のあるリビング、階段ごしの部屋など各シチュエーション別に分けられています。好きな家のシーンを選択して、写真の一覧からダウンロード可能です。多少カジュアルな画像なため、社外とのやり取りよりも社内の打ち合わせや面談に使いやすいでしょう。シンプルで日本的な背景を使いたい方におすめです。
https://house.muji.com/life/resident/virtual_image/about/
3.Zoomasobi:無地背景から打ち合わせ用まで
Zoomasobiは、Zoomバーチャル背景用のイラストや画像が揃うサイトです。無地単色の背景からかわいらしい動物のイラスト、絵文字を使ったおもしろ画像などさまざまな種類の画像が揃っています。複数のアーティストや作者が手掛けているため、好みの画像を探すだけでも楽しめるでしょう。
ビジネス用途には「シンプル」の中の「無地単色」「部屋」、「打ち合わせ」といったカテゴリーがおすすめです。オンラインミーティングの雰囲気を替えたいと思ったときに、ぜひチェックしてみてください。
https://zoomasobi.com/
レンタルオフィスならZOOM背景の心配なし!
 テレワークでのZoomミーティングでは、自分の後ろに写る背景が気になるものです。バーチャル背景も便利ですが、設定の手間がかかりますし、通信環境やデバイスなどの条件によってはうまく表示されない可能性もゼロではありません。そこで、レンタルオフィスならビジネス用途のビデオ会議に適した環境が揃っており、すぐにZoomミーティングを始められます。
レンタルオフィス「Re:ZONE」では、シンプルな壁紙の完全個室を完備しています。バーチャル背景を設定していない場合でも、Re:ZONEならスムーズにリモート会議を開催できるでしょう。関西・中国エリアでレンタルオフィスをお探しの方は、ぜひご相談ください。
https://rezone.co.jp/wp/
テレワークでのZoomミーティングでは、自分の後ろに写る背景が気になるものです。バーチャル背景も便利ですが、設定の手間がかかりますし、通信環境やデバイスなどの条件によってはうまく表示されない可能性もゼロではありません。そこで、レンタルオフィスならビジネス用途のビデオ会議に適した環境が揃っており、すぐにZoomミーティングを始められます。
レンタルオフィス「Re:ZONE」では、シンプルな壁紙の完全個室を完備しています。バーチャル背景を設定していない場合でも、Re:ZONEならスムーズにリモート会議を開催できるでしょう。関西・中国エリアでレンタルオフィスをお探しの方は、ぜひご相談ください。
https://rezone.co.jp/wp/
 Zoomのバーチャル背景とは、Webカメラに映る人物と背景をリアルタイムで認識し、背景だけを指定の画像や動画に置き換えられる機能です。自宅からのリモートワークでは、部屋のインテリアや内装がそのまま写り込んでしまいますが、バーチャル背景を設定することで別の背景が表示されます。
部屋の片付けや模様替えをするには手間や時間がかかりますが、バーチャル背景を使えば簡単な設定だけでTPOに合った背景を写し出すことが可能です。ビジネスでのミーティングや面談などに便利でしょう。
Zoomのバーチャル背景には画像だけでなく動画も使用可能で、フリー画像や自分で撮影した動画を使えます。最近では、Zoomのニーズ増加に伴い、さまざまな企業がバーチャル背景用の画像や動画をWeb上で配布しています。
Zoomのバーチャル背景とは、Webカメラに映る人物と背景をリアルタイムで認識し、背景だけを指定の画像や動画に置き換えられる機能です。自宅からのリモートワークでは、部屋のインテリアや内装がそのまま写り込んでしまいますが、バーチャル背景を設定することで別の背景が表示されます。
部屋の片付けや模様替えをするには手間や時間がかかりますが、バーチャル背景を使えば簡単な設定だけでTPOに合った背景を写し出すことが可能です。ビジネスでのミーティングや面談などに便利でしょう。
Zoomのバーチャル背景には画像だけでなく動画も使用可能で、フリー画像や自分で撮影した動画を使えます。最近では、Zoomのニーズ増加に伴い、さまざまな企業がバーチャル背景用の画像や動画をWeb上で配布しています。
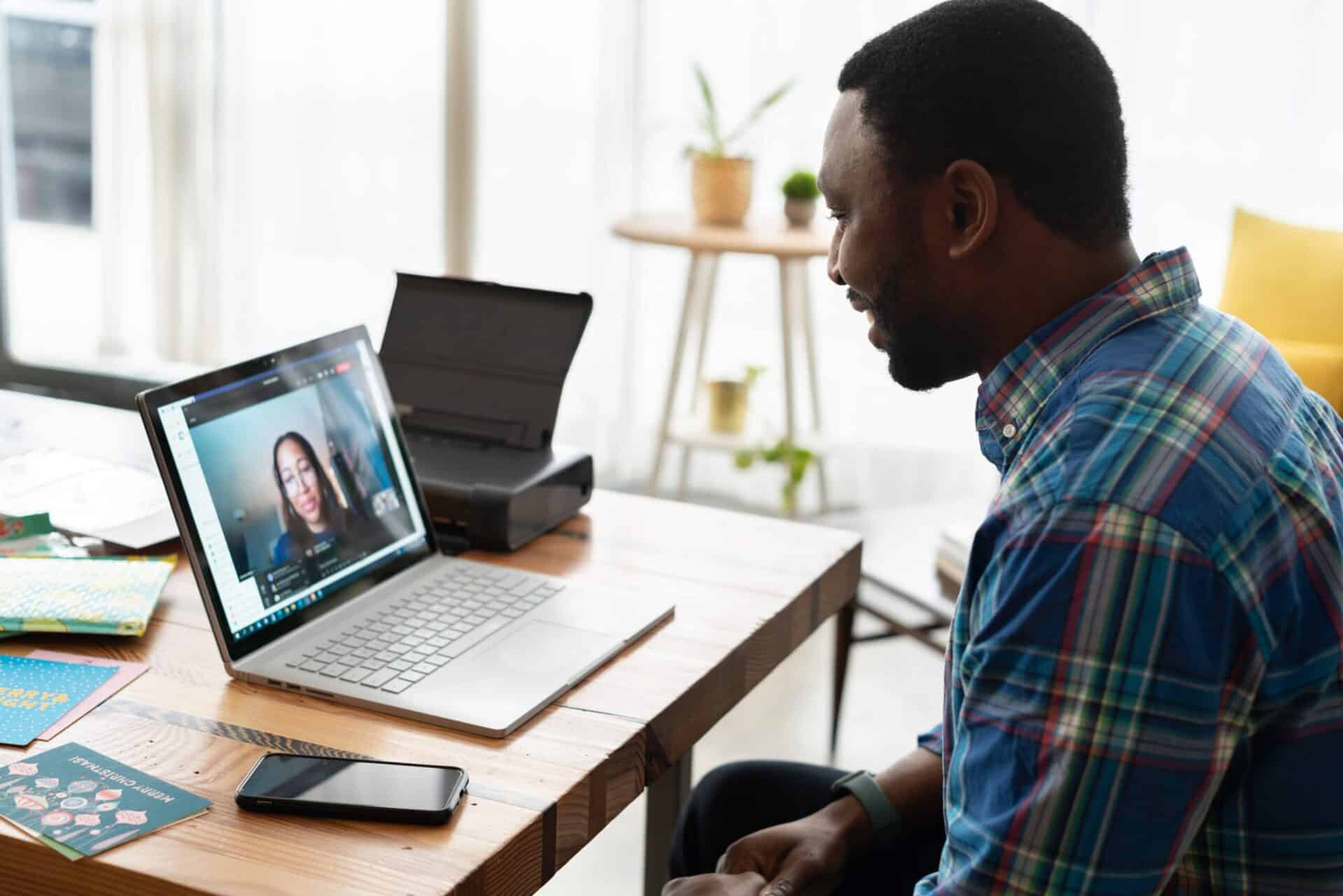 Zoomのバーチャル背景を選ぶ際に、知っていると便利な2つのポイントについて解説します。
Zoomのバーチャル背景を選ぶ際に、知っていると便利な2つのポイントについて解説します。
 ここからは、Zoomで実際にバーチャル背景を設定する手順を解説します。設定がうまくいかない場合の対処法やチェックすべきポイントについても詳しく紹介しますので、参考にしてください。
ここからは、Zoomで実際にバーチャル背景を設定する手順を解説します。設定がうまくいかない場合の対処法やチェックすべきポイントについても詳しく紹介しますので、参考にしてください。
 ビジネスでの商談や社内ミーティング、個人面談などのシーンで使いやすいシンプルなZoom背景が揃うフリー画像サイトを紹介します。Zoomバーチャル背景として使うために、好みの画像をダウンロードしてください。
ビジネスでの商談や社内ミーティング、個人面談などのシーンで使いやすいシンプルなZoom背景が揃うフリー画像サイトを紹介します。Zoomバーチャル背景として使うために、好みの画像をダウンロードしてください。
 テレワークでのZoomミーティングでは、自分の後ろに写る背景が気になるものです。バーチャル背景も便利ですが、設定の手間がかかりますし、通信環境やデバイスなどの条件によってはうまく表示されない可能性もゼロではありません。そこで、レンタルオフィスならビジネス用途のビデオ会議に適した環境が揃っており、すぐにZoomミーティングを始められます。
レンタルオフィス「Re:ZONE」では、シンプルな壁紙の完全個室を完備しています。バーチャル背景を設定していない場合でも、Re:ZONEならスムーズにリモート会議を開催できるでしょう。関西・中国エリアでレンタルオフィスをお探しの方は、ぜひご相談ください。
https://rezone.co.jp/wp/
テレワークでのZoomミーティングでは、自分の後ろに写る背景が気になるものです。バーチャル背景も便利ですが、設定の手間がかかりますし、通信環境やデバイスなどの条件によってはうまく表示されない可能性もゼロではありません。そこで、レンタルオフィスならビジネス用途のビデオ会議に適した環境が揃っており、すぐにZoomミーティングを始められます。
レンタルオフィス「Re:ZONE」では、シンプルな壁紙の完全個室を完備しています。バーチャル背景を設定していない場合でも、Re:ZONEならスムーズにリモート会議を開催できるでしょう。関西・中国エリアでレンタルオフィスをお探しの方は、ぜひご相談ください。
https://rezone.co.jp/wp/